|
La fonction « Détail » (cadre circulaire ou rectangulaire) peut être appliquée aux zones vue.
Le détail est un symbole système, il contient la zone vue qui est un autre symbole système.
Le détail est créé comme dans les fenêtres 2D. Il est lié à l'entité de définition qui peut être déplacée, alors le détail peut être mise à jour.
La forme du cadre de clipping d'un détail de zone vue peut être modifiée.
On peut ajouter de l'habillage au détail, tout comme aux zones vue.
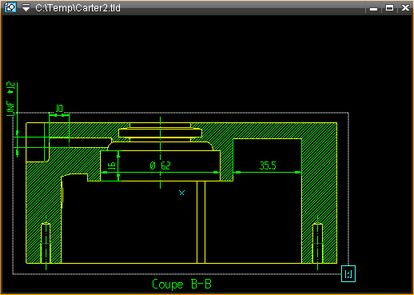
Création
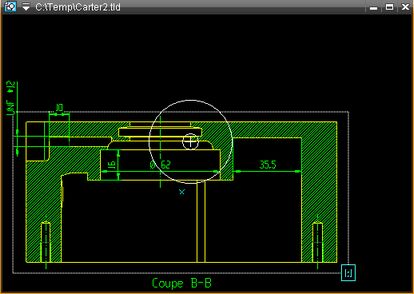
|
Une fois la fonction détail circulaire ou rectangulaire lancée, le cercle ou le rectangle qui va limiter le détail peut être posé directement sur la partie de la zone vue voulue.
|
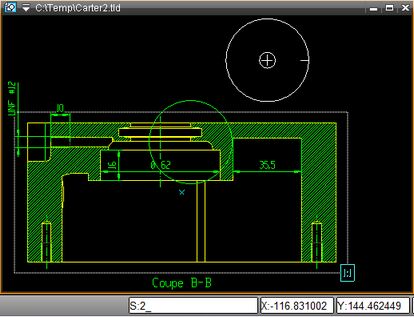
|
Le système demande alors la position du détail dans la Mise en plan. L'échelle du détail peut alors être indiquée (touche [s] et entrée au clavier, ou modification interactive avec [*] et [/]).
|
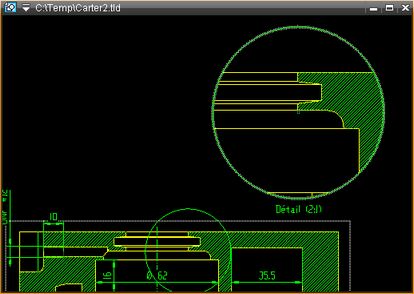
|
Le détail est un symbole système qui contient le symbole de zone vue.
La zone vue générée hérite des paramètres de la zone vue initiale.
Les entités d'habillage ne sont pas copiées.
Un texte est créé automatiquement au bas du détail, avec son échelle.
|
Modification du cercle ou rectangle de définition
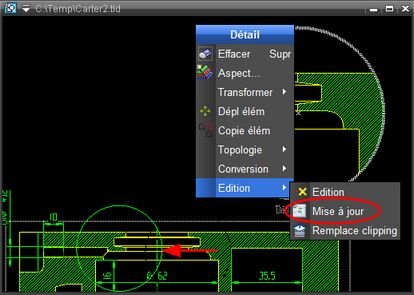
|
Le cercle (ou le rectangle ou autre contour) de définition et le détail créé sont liés : une modification du contour de définition (taille ou emplacement) se répercute sur le détail.
Pour voir les modifications, il faut activer la fonction Mise à jour du menu contextuel obtenu en sélectionnant le détail et en faisant MODIF .
|
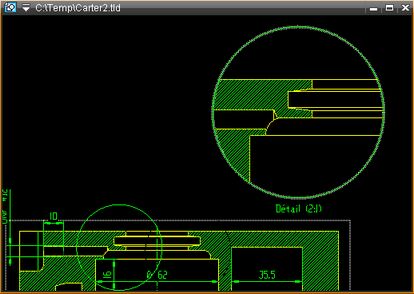
|
Résultat de la mise à jour : à l'intérieur du détail on voit maintenant le 3D correspondant au nouvel emplacement du cercle de définition.
|
Modification de la forme du cadre
Cette modification s'effectue dans le détail (et non sur le contour de définition). L'habillage du détail est conservé.
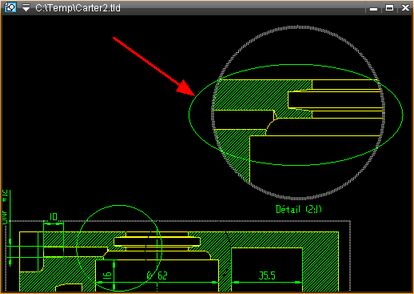
|
| 1. | Editer le symbole système du détail (sélection > menu contextuel > Edition > Edition ou double-clic ou sélection dans la fenêtre pièces > menu contextuel > Edit pièce). |
| 2. | Dessiner un contour fermé qui deviendra le nouveau contour de clipping.
Dans cet exemple : une ellipse.
Ce contour ne doit pas être plongé dans la zone vue. Utiliser la fonction Sortir de la zone vue si nécessaire. |
|
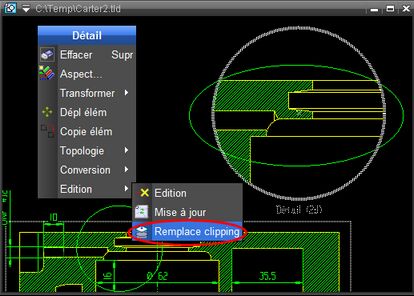
|
| 3. | Sélectionner la zone vue. |
| 4. | Première méthode :
Avec le menu contextuel, activer la fonction Remplace clipping (sous-menu Edition).
Le système demande de montrer un contour fermé.
L'utilisateur clique sur l'ellipse.
Le système demande confirmation.
Seconde méthode, seulement si le contour est un cercle ou rectangle :
Faire MODIF sur le contour de définition, puis à nouveau MODIF sur le contour fermé qui vient d'être créé. Le système demande alors de confirmer le remplacement. |
|
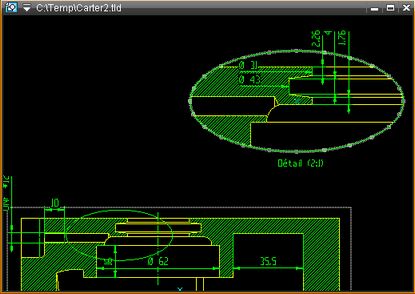
|
5- Le contour de définition de la zone vue a été remplacé par le nouveau contour.
7- Le système a mis à jour automatiquement le contour de définition du détail.
On peut en tout temps ajouter de l'habillage au détail, comme dans cet exemple.
|
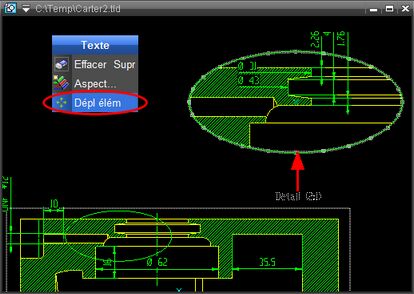
|
8- Le texte du détail peut être déplacé (sélection du texte seul > menu contextuel > Dépl élem )
|
Habillage
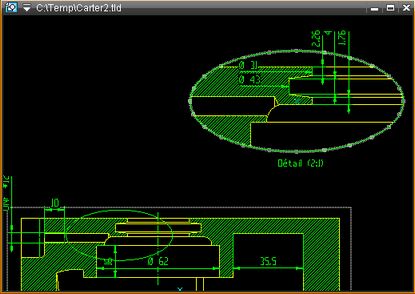
|
L'habillage est ajouté aux détails de la même manière qu'aux zones vue.
Le système édite le détail et la zone vue pour insérer les entités de cotation.
|
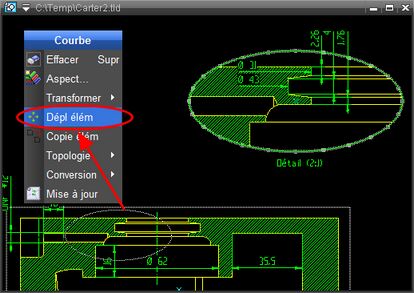
|
1. L'utilisateur peut décider de déplacer le contour de définition du détail ...
|
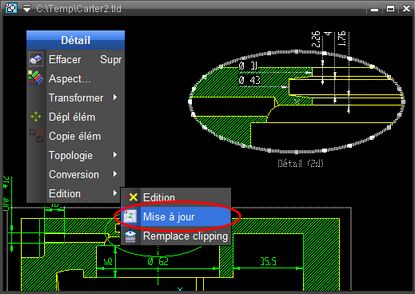
|
2. ... puis de mettre à jour le détail
|
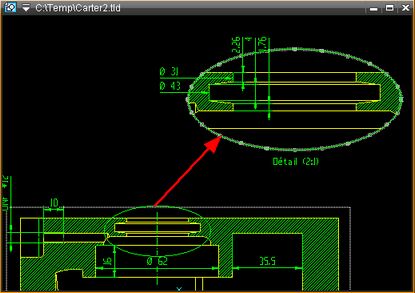
|
Les entités d'habillage sont conservées.
|
|







