
|
Mise en plan > Modification > Niveau composants (72)
|
Cette fonction permet de modifier l'ordre d'affichage des composants représentés sous forme symbolique dans chaque zone vue, spécialement dans les coupes horlogères.
Elle est installée dans le menu « Outils » de l'application « Mise en plan ».
Contexte
Entités concernées
Seuls les composants représentés de manière symbolique sont concernés.
Ceci dépend du paramètre de représentation de la zone vue et du drapeau symbolique de chaque composant.
Les représentations ne peuvent être « symboliques » que dans des vues avec affichage orthogonal. Les composants sont représentés en 3D dans les vues isométriques.
Remplissage
Pour que les représentations symboliques des composants se cachent les unes les autres, les composants doivent être « remplis ».
Le remplissage est configuré parmi les paramètres de l'aspect du composant. Choisir une couleur et un taux de transparence.
Choix de l'ordre d'affichage
Exemple
Contrôle de l'ordre d'affichage des composants d'une coupe horlogère.
Les composants sont des pièces qui ont été créées dans un certain ordre, visible dans la fenêtre Fenêtre pièces .
Traitement par axe
Lancer la fonction Niveau composants (72), montrer une zone vue.
Un clic dans la moitié gauche de la zone vue sélectionne l'axe qui limite la zone vue à sa gauche, de même à droite.
On va traiter l'ordre de plot des composants dont l'axe coïncide avec le pli entre deux zones vue.
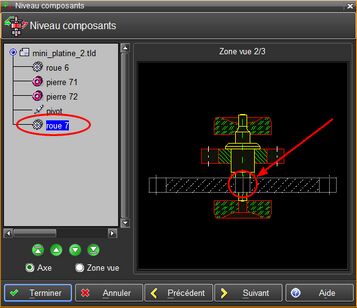
|
Ici, les composants sur l'axe entre les zones vue 2 et 3 de la zone vue multiple sont affichés.
La "roue 7" est sélectionnée.
On peut voir qu'elle s'affiche par dessus le pivot, ce qui n'est pas désiré.
|
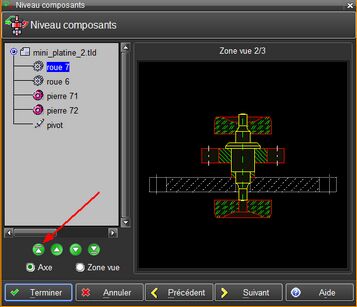
|
La "roue 7" est déplacée en haut de la pile (en cliquant sur l'un des boutons, ou sur une flèche du clavier, ou encore avec la roulette), donc elle sera dessinée en premier.
On peut voir qu'elle s'affiche en dessous du pivot, ce qui est bien le résultat escompté.
|
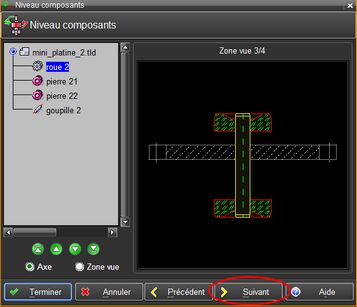
|
On peut passer d'un axe à l'autre avec les boutons Précédent et Suivant.
Dans cet exemple on est passé du pli entre les zones vue 2/3 au pli 3/4.
|
Traitement par zone vue
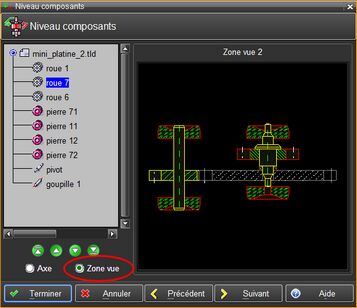
|
On peut aussi travailler en visualisant tous les composants d'une zone vue.
Le choix se fait avec les boutons "Axe" ou "Zone vue".
|
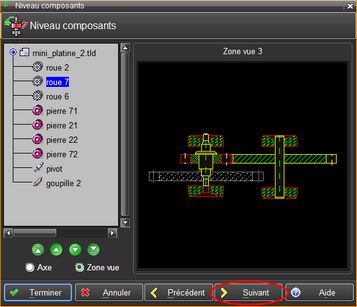
|
On peut passer d'une zone vue à la suivante avec les boutons Précédent et Suivant.
Dans cet exemple on est passé de la zone vue 2 à la zone vue 3 de la zone vue multiple.
|
Raccourcis clavier et roulette
Déplacement en avant ou en arrière de la sélection courante
|
Touche flèche haut ou roulette haut
|
en arrière d'un cran
|
Touche flèche bas ou roulette bas
|
en avant d'un cran
|
Touche [PREV]
|
tout derrière
|
Touche [NEXT]
|
tout devant
|
Modification de la sélection
|
Touches [Ctrl] + flèche haut ou [Ctrl] + roulette haut
|
sélection un cran plus haut
|
Touches [Ctrl] + flèche bas ou [Ctrl] + roulette bas
|
sélection un cran plus bas
|
| 






