|
Volumique > Création > Balayage multi-profils (2194) |
Cette fonction permet de créer un balayage 3D multi-profils ou « multi-sweep », avec un ou des profils 2D et selon une trajectoire.
Le système génère un maillage 3D qui est intégré dans un objet volumique sous la formes de facettes 3D.
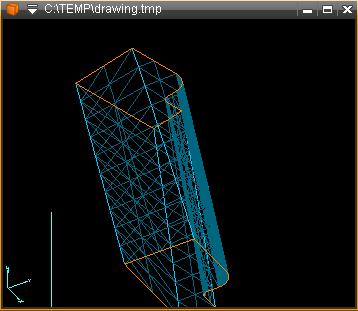
Cette fonction permet de répondre à des besoins dans le domaine de la finition avec des possibilités de définir des volumes avec des formes « gauches » basées sur des trajectoires et des profils.
Une trajectoire ainsi que plusieurs profils ou contours fermés sont sélectionnés puis ordonnés afin de créer un volume.
La forme du volume résultant peut être modifiée a posteriori en éditant la trajectoire ou les profils dans l’historique de construction de l’objet (HOB).
Généralités de l'interface
Trois zones principales apparaissent au lancement de l'interface de la fonction:
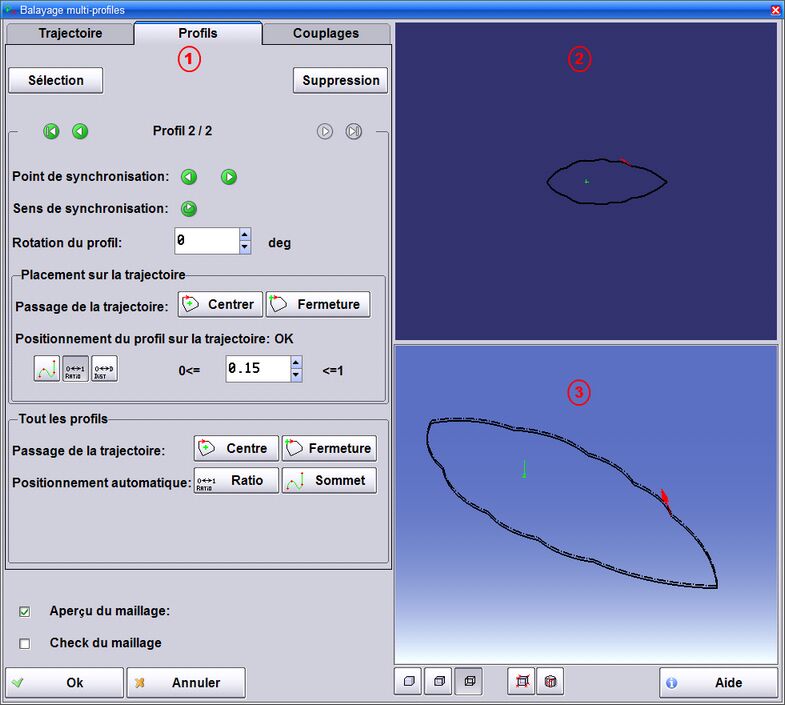
1- Onglets
Trois onglets permettent de modifier les données du « multi-sweep » : Trajectoire, Profils et Couplages.
2- Visualisation 2D
Cette fenêtre est modifiée selon l'onglet actif.
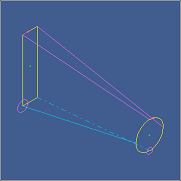
Visualisation 2D des couplages
| • | Couplages : Deux profils consécutifs sont affichés(en jaune avec leurs flèche de fermeture en rouge). Ils sont placés de telle sorte que l'on puisse voire les lignes de couplages. Ces lignes de couplage sont de deux type, fixe(en violet) et automatique(en bleu clair). Un cercle violet sur chaque profil permet de visualiser les sommets à associer ou désassocier. |
| • | Profil : on voit le profil (en jaune), sa flèche de fermeture(en rouge) et le centre du plan support du profil qui est est également le point de passage de la trajectoire(croix verte). |
| • | Trajectoire : on ne voit que la trajectoire(en vert) et sa flèche de fermeture(en rouge). |
3- Visualisation 3D
| • | Boutons de visualisation 3D |
![]()
Les trois premiers boutons permettent de passer d'un mode de visualisation à un autre.
Le quatrième bouton permet de choisir l'angle de vue de la fenêtre et le dernier modifie la facettisation de l'objet. Attention ce dernier bouton relance le calcul de l'objet.
| • | Exemples de visualisation 3D |
Volume : le mode volume permet de voir le maillage en vue éclairée.
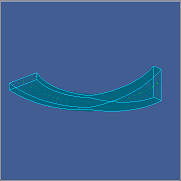
Maillage : le mode maillage permet de voir les facettes du maillage avec une vue de travail.
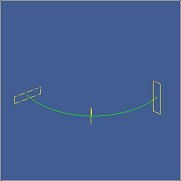
Squelette : le mode squelette ou l'on peut voir la trajectoire et les profils (mode par défaut si aucun « multi-sweep » n'a été calculé)
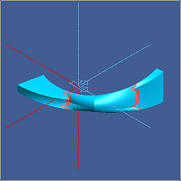
Fonctionnement
Il y a deux possibilités de fonctionnement : sans ou avec trajectoire.
1. Fonctionnement sans trajectoire
Ne rien sélectionner et lancer la fonction 2194.
Trajectoire à calculer
Choisir un mode de calcul circulaire ou linéaire.
Attention : le sens des plans support des profils permet de définir la trajectoire.
Profils
Les profils sont 2D et doivent être positionnés en 3D.
On peut modifier le point de passage de la trajectoire et le sens de passage.
Une fois les profils sélectionnés on peut changer l'ordre de passage des profils.
![]()
Parcours des profils : les boutons verts permettent de passer d'un profil à un autre.
Le bouton avec la croix rouge permet de supprimer le profil courant.
![]()
Flèche de fermeture : tous les profils sont fermés (cf sélection des profils) et pour synchroniser le parcours des profils on utilise une flèche de fermeture.
Celle ci peut se déplacer sur les sommets du profil et changer de sens.
Placement sur la trajectoire :
![]()
| • | Arrangement des trajectoires : |
On peut intervertir deux profils, soit avec le précédent soit avec le suivant.
| • | Modification du plan support du profil : |
Pour modifier le sens de passage de la trajectoire il faut inverser le plan support du profil.
On peut également modifier le centre de ce plan en le mettant au centre de gravité du profil ou sur le point de fermeture de celui-ci.
| • | Modification du plan support du profil : |
Sélection d'un profil clos. On sélectionne d'abord le plan support du profil puis le profil et enfin le centre du plan support (point de passage de la trajectoire).
Le point de fermeture dépend de l'ordre de création des entités du profil.
Couplages
Pour synchroniser les différents sommets de deux profils consécutifs on créé des couplages.
Deux types de couplages sont possibles, un couplage fixe entre deux sommets, et un couplage automatique entre des types de sommets.
![]()
Parcours des couples de profils : les boutons verts permettent de passer d'un couple à un autre.
Le bouton avec la croix rouge permet de supprimer les lignes de couplages fixes entre les deux profils du couple courant.
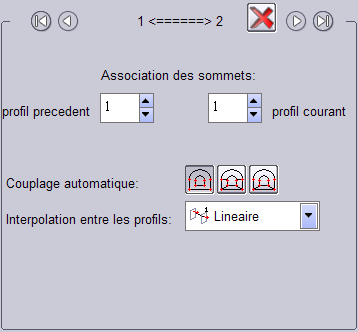
Création des couplages fixes : les boutons verts permettent de passer d'un sommet à un autre.
Le sommet en cours est cerclé dans la fenêtre à droite.
Si un couplage fixe est possible entre deux sommet un bouton avec un V vert apparaît.
Si on clic sur ce bouton un couplage fixe est créé (voir visualisation des couplages) et le V vert est remplacé par une croix rouge.
Ce nouveau bouton permet de supprimer le couplage fixe courant (en pointillé dans la fenêtre de visualisation).
Interpolation entre un couple de profil : on peut choisir le type d'interpolation entre deux profils consécutifs (linéaire, cubique, quadratique, sinus...)
Le type Bézier n'est accessible que sur la liste s'appliquant à tout les couples de profils.
Couplage automatique : le couplage automatique permet de coupler les sommets de manière automatique entre deux couplages fixe.
Modes possibles:
| • | Ratio : c'est le mode par défaut, les sommets se reportent sur le profil suivant et précédant en fonction de leur ratio. |
| • | Sommets couplés puis ratio : si entre deux couplages fixes on a le même nombre de sommets libres, on les associe, sinon on passe en mode ratio. |
| • | Sommets brisés puis ratio : idem mais avec les sommets brisés. |
Tous les couples de profils : on peut appliquer une interpolation ou un couplage automatique à tous les couples de profils.
Calcul et check du maillage : l'option de calcul automatique du maillage lance le calcul du maillage, et relance le calcul en cas de modification des inputs.
Attention : le calcul peut être long c'est pourquoi cette option ne doit être activée qu'après avoir sélectionné et positionné les profils et les couplages.
Une option de check du maillage permet de visualiser les facettes qui s'intersectent et de modifier les inputs du « multi-sweep » pour remédier à ce problème.
2. Fonctionnement avec trajectoire
Lancement
Au moins un contour doit être présent dans le groupe avant de lancer la fonction 2194.
Le premier contour (celui qui possède l'entité la plus ancienne) devient la trajectoire du « multi-sweep ».
Cette trajectoire doit être 2D mais peut être ouverte ou fermée. Elle doit forcément être lisse, sans angle vif (mathématiquement : « C2 », totalement dérivable).
Les contours suivants doivent tous être 2D et fermés, ils deviennent les profils.
D'autres profils pourront être ajoutés ensuite.
Trajectoire
Il est possible de modifier la flèche de fermeture (voir Flèche de fermeture) de la trajectoire.
Par contre si la trajectoire est ouverte seul le bouton inverse est actif.
Profils
Les profils sont 2D et doivent être positionnés sur la trajectoire.
On peut modifier le point d'intersection entre la trajectoire et le plan du profil (croix verte) ainsi que la position sur la trajectoire (avec trois mode: sur un sommet, selon un ratio ou selon une distance).
Parcours des profils : idem sans trajectoire (voir Parcours des profils)
Flèche de fermeture : idem sans trajectoire (voir Flèche de fermeture)
Placement sur la trajectoire :
| • | Non défini : il faut définir un des trois types qui suivent. |
| • | Sur un sommet : place le plan du profil sur un des sommet de la trajectoire |
| • | Ratio : donner une valeur enter 0 et 1, le profil est ensuite placé sur la trajectoire en fonction de cette valeur. |
| • | Distance : idem Ratio mais en absolue. |
Si deux profils se trouvent placés au même endroit, un message indique qu'il y a un conflit. Aucun calcul ne peut être effectué.
Couplages
|
|
HOB
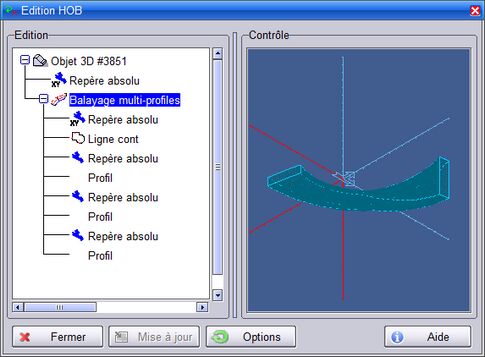
Arbre du Multi-Sweep
Celui-ci comporte la trajectoire (si celle-ci est fixe) et les profils.
Modification du Multi-Sweep
| • | Lancement de l'interface |
| • | Edition de la trajectoire |
Pour éditer la trajectoire, il faut éditer le premier contour sous le « multi-sweep ».
Les profils seront ensuite repositionné sur la trajectoire en fonction du type de positionnement choisi (voir Placement sur la trajectoire).
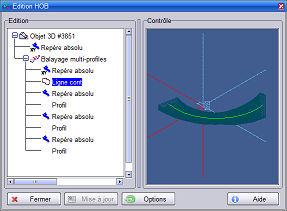
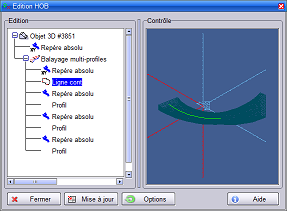
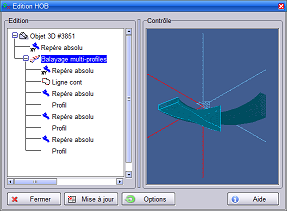
| • | Edition d'un profil |
Les différents couplages d'un profil sont redonnés au premières entités du nouveau profil.
Attention le sens de création du profil doit être conservé pour ne pas générer de twist.
Si toutefois le profil ne correspond pas aux attentes, il faut relancer l'éditeur global du « multi-sweep ».
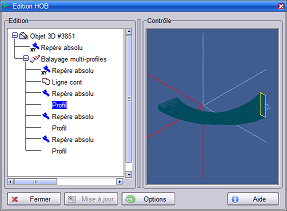
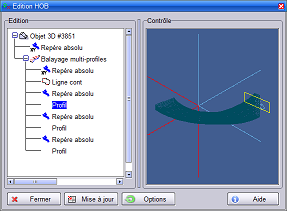
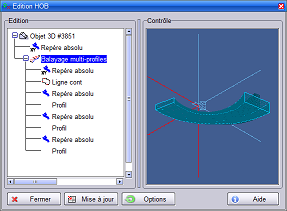
Rubriques connexes |
